快捷而自在的电脑驱动装置
驱动签名验证,是操作体系为了进步安全性而采纳的一种机制。但是,在某些状况下,用户或许需求封闭驱动签名验证,以便可以装置特定的驱动程序。本文将具体介绍怎么封闭驱动签名验证,以及在何种状况下这样做会愈加适宜。
什么是驱动签名验证?
驱动签名验证是指操作体系在装置驱动程序前,会查看该驱动程序的数字签名,以保证其来历可信。只要经过了签名验证的驱动程序才干成功装置和运转。这一机制的意图是维护体系免受歹意软件或不受信赖的驱动程序的影响。
为什么需求封闭驱动签名验证?
虽然驱动签名验证进步了体系的安全性,但在某些状况下,用户或许需求封闭该功用。以下是一些常见的状况:
装置老旧驱动程序:某些老旧的驱动程序并未经过数字签名验证,因而无法在启用签名验证的状况下进行装置。封闭签名验证可以处理这一问题。 开发和测验驱动程序:驱动程序开发人员或许需求频频装置和更新驱动程序,封闭签名验证可以简化这个进程,进步开发功率。 装置特别驱动程序:某些特别硬件设备所需的驱动程序未经过数字签名,封闭签名验证可以保证这些设备可以正常作业。怎么封闭驱动签名验证?
以下是在不同版别的Windows操作体系上封闭驱动签名验证的过程:
Windows 7和Windows Vista:1. 翻开“开端”菜单,点击“控制面板”。
2. 在控制面板中,挑选“体系和安全”。
3. 在“体系和安全”选项中,点击“体系”。
4. 点击左边菜单栏中的“高档体系设置”。
5. 在弹出的“体系特点”窗口中,点击“硬件”选项卡。
6. 在“硬件”选项卡中,点击“设备装置设置”。
7. 在“设备装置设置”窗口中,挑选“否,主动下载驱动程序的签名”。然后点击“确认”。
Windows 10:1. 翻开“开端”菜单,点击“设置”。
2. 在设置窗口中,点击“更新和安全”。
3. 在“更新和安全”选项中,挑选“康复”。
4. 在“康复”选项中,找到“高档发动”部分,点击“当即重新发动”。
5. 电脑重新发动后,挑选“疑难回答”。
6. 在疑难回答页面中,挑选“高档选项”。
7. 在高档选项中,挑选“发动设置”。
8. 点击“重新发动”按钮。
9. 电脑重新发动后,按下数字键“7”或点击“F7”以禁用驱动签名验证。
总结
封闭驱动签名验证可认为用户供给更快捷自在的驱动装置方法。但是,需求留意的是,在封闭驱动签名验证后,体系的安全性或许会遭到必定程度的影响,因而在装置驱动程序时仍需保证来历可信。遵从正确的操作过程,保证在适宜的状况下封闭驱动签名验证,才干安全而高效地使用这一功用。

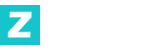





发表评论