不管是为了提高体系速度仍是扩展存储空间,很多人挑选将新购买的固态硬盘更换为C盘。本文将具体介绍如何将新固态硬盘改为C盘的进程和留意事项。
进程一:备份重要数据
在进行任何操作之前,您应该首要备份本来C盘上的重要数据。这可以经过将文件复制到外部存储设备或运用云存储服务来完成。保证一切重要文件都已备份,避免意外丢掉。
进程二:衔接新固态硬盘
将新固态硬盘衔接到您的计算机。如果您的计算机还有闲暇的SATA数据线和电源衔接口,您可以直接衔接硬盘。不然,您或许需求购买一个可以适配您的机箱接口的转接器。
进程三:初始化和分区硬盘
1. 翻开计算机办理控制台。这可以经过右键点击“此电脑”图标并挑选“办理”选项来完成。
2. 在计算机办理中,点击左边菜单中的“磁盘办理”。您将看到一切已衔接的硬盘。
3. 在磁盘办理中,找到新衔接的固态硬盘。它或许显现为“未初始化”的状况。
4. 右键点击新硬盘,挑选“初始化磁盘”选项。在呈现的对话框中,挑选默许的分区类型,并点击“确认”按钮。
5. 右键点击新硬盘上的未分配空间,挑选“新建简略卷”选项。依照导游进行操作,挑选分区巨细、文件体系和卷标。
进程四:克隆原C盘至新固态硬盘
现在您现已初始化和分区了新的固态硬盘,接下来需求将原C盘上的一切数据克隆到新硬盘上。有一些免费或付费的磁盘克隆东西可供挑选,如EaseUS Todo Backup、Acronis True Image等。根据您挑选的东西,依照其供给的进程进行克隆。
进程五:修正引导次序
1. 封闭计算机并从头发动,按下计算机品牌的快捷键(通常是F2、F12或Delete键)进入BIOS设置。
2. 在BIOS设置中,找到“发动次序”或“引导次序”选项。将新固态硬盘移动到榜首引导设备。
3. 修正后的设置保存并退出BIOS。
留意事项
1. 在整个进程中,保证您的计算机充电器已衔接,避免因电池竭尽而导致操作中止。
2. 请细心阅读克隆东西的运用说明,并保证克隆操作不会掩盖您的重要数据。
3. 如果您运用的是Windows操作体系,或许需求从头激活您的体系。请保证您具有有用的产品密钥。
经过遵从以上进程,您应该可以成功将新固态硬盘改为C盘。请记住,在进行任何修正之前,备份数据并当心操作。祝您成功!
总结
本文具体介绍了将新固态硬盘改为C盘的进程和留意事项。备份数据、衔接硬盘、初始化和分区硬盘、克隆数据以及修正引导次序是完成这一方针的关键进程。请必须细心遵从每个进程,并留意预防措施,以保证数据的安全。期望本文对您有所协助,并顺利完成改动C盘的进程。

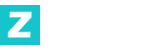





发表评论